Sometimes one pop up will appear on screen unfortunately which describes that “Unfortunately, Google Play services has stopped working“. This error will occur in some Lollipop version android and in Android M based mobiles and tablets. It is an problem which can be fixed easily by some tricks or methods. You don’t have to search out about this error on google, here we are going to describing best method to solve google play services stopped error. You can easily solve out this problem by below given tricks.
How To Fix Google Play Services Has Stopped Working Error
We are going to sharing some methods/tricks to solve Unfortunately, Google Play Services Has Stopped Working error easily. These all methods are so easy to solve this error. Here we are describing 6 methods so that you can try out another if anyone will not work in your device.1) Solve Google Play Services Has Stopped Working Error [Method 1]
Friends mostly this error will occur because of old version of Google Play Services. Sometimes we can’t look at updates on our android apps and this is led to errors like this. So first of all check out, you installed latest version of Google Play Services or not. If you have already latest version then try other methods listed below in our article and if you have old version then update it with new one. Here are the steps to update google play services:Steps To Update Google Play Services :-
- Go to settings.
- Select your “Apps” option.
- Scroll down and find out “Google Play Services” app.
- If you have old version, you will see “Update” option there.
- Click on “Update” button and download latest version.
2) Solve Google Play Services Has Stopped Working Error [Method 2]
If you have already latest version then also you are facing this error, try out this method. Surely your error will be fixed by this method and if note then try out next 3rd method then 4th and so on. But this is clear that your error should be fixed within this 6 methods. So let’s start second method, In this method we have to do Force stop and have to Clear Data and Cache of Google play services app. Here are the steps:Steps To Force Stop And Clear Data & Cache :-
- Go to settings.
- Select “Apps” option.
- Scroll down and find “Google Play Services” app.
- You will see “Force Stop” button in it.
- Click on force stop button.
- Now look at below there are two more buttons.
- One is “Clear Data” and another is “Clear Cache“.
- Click on both.
- Done.
3) Solve Google Play Services Has Stopped Working Error [Method 3]
We already listed two methods above but if your error is not fixed by them then here is third method to solve this error. In first method we have to update our app and in second we have to clear data and cache + force stop. Now in third method we have to clear data of Google Services Framework app in your device. Here are the steps:Steps To Clear Data Of Google Services Framework :-
- Go to settings.
- Select “Application Manager” from settings.
- Now click on “All” from above list.
- Scroll down and find out “Google Services Framework” app.
- Click on it and then click on “Force Stop” button.
- Now look at below and click on “Clear Data” and “Clear Cache” button.
- Restart your device.
- Done.
4) Solve Google Play Services Has Stopped Working Error [Method 4]
After trying 3 methods here is next method that is 4th method. In this method we have to remove our google account and have to add it back. We have to do this because sometimes Google Synchronization does not work properly and this led to unfortunate errors. So here are the steps to remove gmail account and add it back:Steps To Remove Google Account And Add It Back :-
- Go to settings.
- Select “Accounts” option from settings.
- You will see your all accounts there.
- Remove your google account from list.
- Now add it again.
- Restart your device.
- Done.
5) Solve Google Play Services Has Stopped Working Error [Method 5]
After updating app, clearing data and cache, adding-removing google accounts, it is time to reset app preferences. This is the 5th method to solve out to solve our error. In this method we don’t have to Force stop any app or other trick, in this we have to reset all apps. So here are the steps to reset app preferences:Steps To Reset App Preferences :-
- Go to settings.
- Select “Application Manager” from settings.
- Click on “All” from above list.
- Now click on “Menu” button in android.
- Tap on “Reset App Preferences” option.
- Restart your device.
- Done.
Final Words
So friends these are the best methods to solve google play services has stopped working error. I am interested in receiving your feedback on Google Play Services Has Stopped Working Fix.Share this pot and remain blessed.
















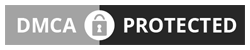
No comments So Far...Post Yours
After dropping your comment, It will appear immediatly. Spam will be automatically deleted
Your comment(s) are appreciated. If you are finding it hard to comment, See How To Comment In Goodiestech Blog HERE
You want to get notified when i reply your comment? Kindly tick the Notify Me box.