If you are not capable of formatting your USB drive (USB flash drive, external hard drive, SD card, pen drive, etc.) in usual process then try to format that drive with following methods. Now connect USB drive to computer and follow step-by-step guide given below:
You should note that all these solutions won't be workable if the USB drive gets badly physical damage. Thus there is no guarantee that these methods work on all scenarios. What's more, make sure that important data and files of the drive to be formatted have been backed up, as files will be erased once the drive is formatted. If USB drive became inaccessible before you had time to backup data, then you need to perform file recovery first prior to formatting. Steps of file recovery from damaged USB drive will be talked in next section of this post.
Solution 1: Format via Disk Management
Disk Management is provided by Windows and it helps to manage partitions and disks for computer. Disk Management is able to create new volume, extend or shrink partition, change drive letter, delete or format partition, etc. Damaged flash drives can be formatted within Disk Management. If USB drive uses unrecognized file system format or becomes unallocated or uninitialized, it will not show in My Computer or Windows Explorer. Thus it's not available to format the drive through right-click menu "Format" option.
Step 1
Open Disk Management. Right click on My Computer and select item "Manage", and then click Disk Management on the left side. In the center section you can see local hard drive and partitions and the USB drive which can be recognized by capacity.
Open Disk Management. Right click on My Computer and select item "Manage", and then click Disk Management on the left side. In the center section you can see local hard drive and partitions and the USB drive which can be recognized by capacity.
Step 2
Right click the flash drive and select "Format" option and select file system format to perform quick format. However, this action is not workable in some cases, and you need to try step 3.
Right click the flash drive and select "Format" option and select file system format to perform quick format. However, this action is not workable in some cases, and you need to try step 3.
Step 3
Right click on the USB drive and select "New Simple Volume" item. You'll get the New Simple Volume Wizard which guides you recreate new partition for the flash drive. Operations are following the onscreen instructions, setting options and click "Next" button. When the process is done, you'll find the USB drive has been formatted and is properly recognized by system.
Right click on the USB drive and select "New Simple Volume" item. You'll get the New Simple Volume Wizard which guides you recreate new partition for the flash drive. Operations are following the onscreen instructions, setting options and click "Next" button. When the process is done, you'll find the USB drive has been formatted and is properly recognized by system.
Solution 2: Format with Command Prompt
Disk Management is not almighty and it is not helpful in many cases. Thus we need to switch to command line based formatting solution. It looks like this method is complicated to common users, but it is not. Follow steps below and see whether it can get everything done.
Step 1
For Windows 7 users click Start button and type cmd in the search both and press Enter. If UAC is enabled, you need to find Command Prompt from start menu and run it as administrator.
For Windows 7 users click Start button and type cmd in the search both and press Enter. If UAC is enabled, you need to find Command Prompt from start menu and run it as administrator.
Step 2
Type command diskpart on the black windows and press Enter key. Then you can see partition and disk list of current computer. All drives are listed with numbers and Disk 4 is the flash drive in question.
Type command diskpart on the black windows and press Enter key. Then you can see partition and disk list of current computer. All drives are listed with numbers and Disk 4 is the flash drive in question.
Step 3
Continue typing disk 4 which is the problem drive and clean and press Enter. The drive will be scanned and its damaged file structure will be erased during scanning. Once the process is done, it reports confirmation message telling that it has successfully cleaned the drive, and new partition need to be created.
Continue typing disk 4 which is the problem drive and clean and press Enter. The drive will be scanned and its damaged file structure will be erased during scanning. Once the process is done, it reports confirmation message telling that it has successfully cleaned the drive, and new partition need to be created.
Step 4
Type create primary partition and hit Enter; next type in Command prompt format /FS:FAT32J: (you can copy and paste it.) and press Enter. Here J is the drive letter of the USB drive, and you can change it in line with specific cases. The drive will be formatted to FAT file system and the formatting is very fast.
Type create primary partition and hit Enter; next type in Command prompt format /FS:FAT32J: (you can copy and paste it.) and press Enter. Here J is the drive letter of the USB drive, and you can change it in line with specific cases. The drive will be formatted to FAT file system and the formatting is very fast.
Solution 3: Use PartitionGuru
If the first two methods do not work as expected for you then try to fix the issue with third party tool PartitionGuru. It's effective disk tool and partition manager and file recovery tool, which can check and repair bad sectors for local and USB drive, format partition or HDD, recover formatted and deleted data, etc. As the Windows can't format USB drive issue might be caused by bad sectors, we can check and repair bad sector for flash drive with PartitionGuru ahead of trying formatting.
Step 1
Run PartitionGuru and see its main interface listing detailed information of internal and external drives and their partitions.
Run PartitionGuru and see its main interface listing detailed information of internal and external drives and their partitions.
Step 2
Click the problem USB drive and menu "Disk" to select "Verify or Repair Bad Sectors".
Click the problem USB drive and menu "Disk" to select "Verify or Repair Bad Sectors".
Step 3
It displays cylinder conditions with colored blocks, such as good, severe, damaged, etc. When bad sector checking completes, it reports how many bad sectors it finds out. Then click "Repair" button to repair bad sectors.
It displays cylinder conditions with colored blocks, such as good, severe, damaged, etc. When bad sector checking completes, it reports how many bad sectors it finds out. Then click "Repair" button to repair bad sectors.
Step 4
Select the USB drive and click "Format" button to format the flash drive.
Select the USB drive and click "Format" button to format the flash drive.
Note:
Repairing bad sectors damages files stored on and near bad sectors, thus if files on the drive are important to you, you need to backup or recover data first.
Repairing bad sectors damages files stored on and near bad sectors, thus if files on the drive are important to you, you need to backup or recover data first.
click here to download patrition guru
Drop your comments if you are having any issues &
Testify if it worked for you











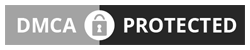
No comments So Far...Post Yours
After dropping your comment, It will appear immediatly. Spam will be automatically deleted
Your comment(s) are appreciated. If you are finding it hard to comment, See How To Comment In Goodiestech Blog HERE
You want to get notified when i reply your comment? Kindly tick the Notify Me box.